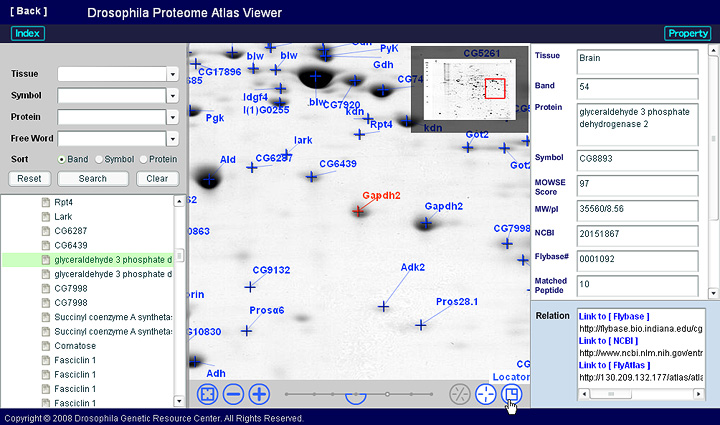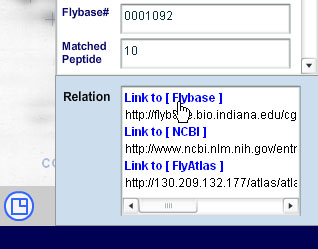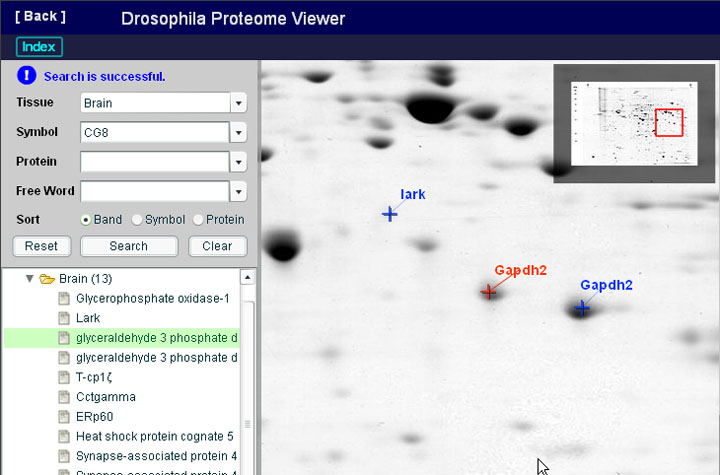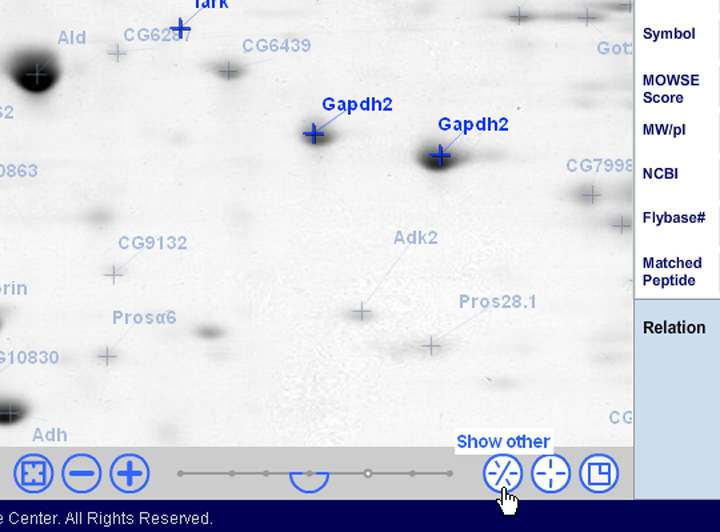ビューアの使用方法とご利用上の注意事項 |
概要と閲覧方法 |
検索機能 |
操作上の注意事項 |
免責事項等 |
| |
|
1.概要と閲覧方法 |
|
|
1-1.画像の移動
- 主ビュー(中央)をマウスでクリックすると、クリックした位置を中心へ移動します。
- 主ビューをマウスでドラッグ操作すると、画像がマウスの動きに従って移動します。
- ロケータ(右上の小画像)をクリックもしくはドラッグして表示範囲を移動できます。マウスボタンを離した時に位置が決定します。
- ラベル(アノテーション)箇所をクリックするとラベル選択になります。この場合は移動ができません。マウスアイコンがボタン表示にならない場所をクリックしてください。
|
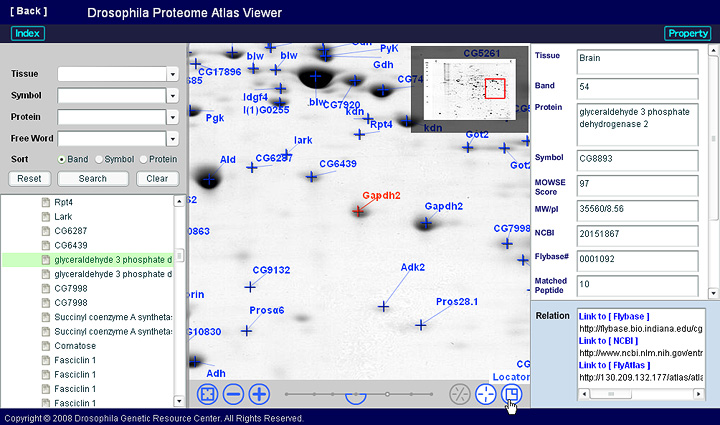 |
|
1-2.画像の拡大
- コントロールの+、-ボタンで拡大、縮小します。画像サイズ100%を基にして2倍、1/2倍の固定倍率です。
- スライダを左右に動かすと任意拡大率で表示します。(プログラムによる縮小ですので、固定に比べ画像が劣化します。)
- スライダの半円形にマウスカーソルを乗せると、現在の(画像のサイズを100%とした)倍率が表示されます。
- コントロール左端にサイズフィット・ボタンを配置しています。初期化を兼ねます。
1-3.ロケータ
- ロケータ画像を表示切り替えできます。拡大した場合の位置を確認し、必要な部分を速やかに表示できます。
|
|
1-4.ツリー・リストによるラベルの表示
- 左側の下半分にツリー・リストを配置しています。ツリーのフォルダ表示の先頭にある三角マークをクリックすると内容が展開します。
- ツリーの各項目を選択すると中央の画像上のラベル(アノテーション)が選択状態(赤色)となります。同時に右側に属性を表示します。
- 画像を表示するためには、項目をいずれか選択する必要があります。
- 選択済みのツリーの項目を再度選択すると、画像上では対象となるラベル箇所が中央に移動します。(ダブルクリックではありません。)
- 初期状態では画像上にラベル(アノテーション)は薄く表示しています。すべてを表示するには、コントロールのボタンを選択してください。
1-5.検索機能
- 左側の上半分の位置に検索用のフォームを配置しています。詳細はこのページに詳しく記載しています。 (詳細)
1-6.外部リンク機能
- 画面右側の属性表示の下に、外部データベースへのリンクを配置しています。リンクは別ウィンドウ(タグ)で開きます。 (右図)
|
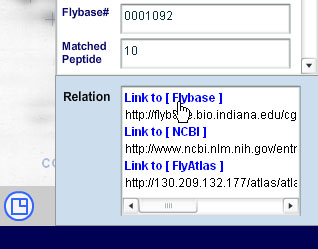 |
2.操作ボタンの説明 |
|
|
主ビューの下部に、操作に必要な機能やオプション機能を配置しています。左から、
- サイズフィット(初期化): 位置と拡大率を最初の表示状態にします。同時にサイズを現在の表示範囲に合わせます。
- 拡大、縮小: 画像サイズ100%を基にして2倍、1/2倍の固定段階で画像を拡大・縮小します。グレー表示の場合は、それ以上あるいはそれ以下の画像がないことを表します。
- ズーム・スライダ: 任意倍率で画像を拡大・縮小します。最大で画像サイズの150%です。ズーム・スライダ利用時は画像が若干ですが劣化します。
- 非検索対象の表示: 検索結果を表示する際に、検索から除外されたラベル(アノテーション)を表示します。
- ラベル(アノテーション)の表示: 画像上にラベル(アノテーション)を表示します。初期状態はOFFです。
- ロケータ表示切り替え: ロケータの表示切り換えをします。画像を新しく読み出した後は表示オフになります。
|
 |
| |
|
3.検索機能 |
|
|
左側の上半分の位置に検索用のフォームを配置しています。
- 検索範囲は、組織名(Tissue、選択)と、CDID(Symbol)、Protein(短縮表記共)、Molecular FunctionとBiological Processes のフリーワード検索です。
検索時には、アノテーション・レベルまで自動的に表示します。
- 組織名(Tissue)はリストで選択します。
- 他はスペースでテキストを区切るとAND検索となります。テキスト部分一致です。テキストは半角英数字および記号で、小文字・大文字は区別しません。
- 検索結果ではラベル(アノテーション)をすべて表示します。
- 検索キーワードの履歴が残ります。新規なデータは各検索項目のリストに追加します。この履歴はブラウザを更新すると消えます。
- ソート機能をBand、Symbol(CGID)、Proteinで行えます。Symbolは項目が無い場合は、Protein名を用いています。
- 検索時にその他(非検索)のデータも表示するようにしました。コントロール部にラベル(アノテーション)表示切り替えボタンが有効になります。
- 検索の解除はリセットボタンを使います。クリアはフォーム内テキストの消去(あるいは初期化)のみです。
|
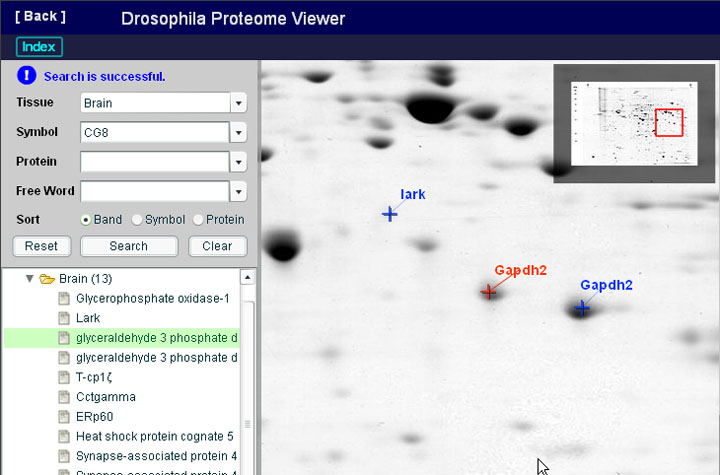
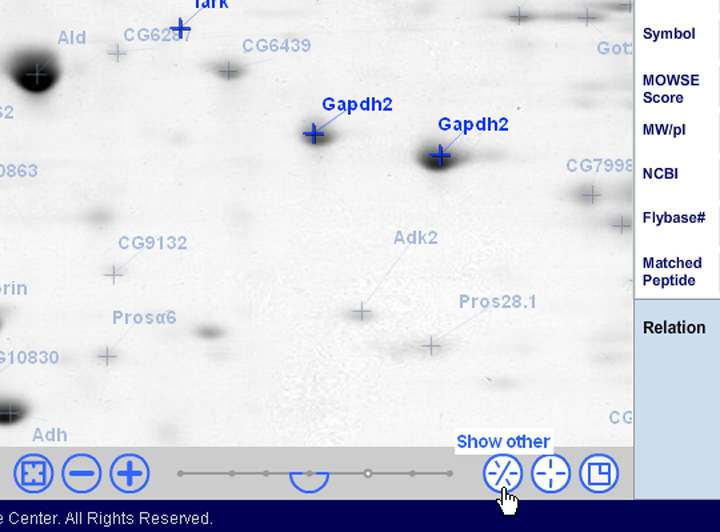 |
| |
|
4.操作上の注意事項 |
|
- インターネット利用時には画像伝送で回線に負担がかかります。ADSL以上のブロードバンドを通信環境として推奨します。
- モバイル通信の場合には大量のパケットを受信しますので、受信料が従量制契約の場合にはご注意ください。
- 表示切替時に描画されるはずの部分がいったん背景色になりますが、これは、このビューアの特徴ですので、ソフトウェアの不具合やバグではありません。
- マウスで画面をドラッグして画像を移動した際、画像の境界部に背景色の細線が表示される場合があります。この場合には画像をマウスで画面を移動して再表示してください。(ブラウザの更新を押すと、初期状態に戻りますのでご注意ください。)
- マウス動作が早い場合には、操作に画像の表示が追いつかなくなり、異なった画像が表示されることがあります。そのような場合にも、マウスで画面を移動して再表示してください。
- PCの負荷軽減のため、描画が完全に終了してから次の操作を行なうようにしてください。
- キー操作を利用する場合には、連続してキー操作を行わないようにしてください。
- 画面が不安定になった場合は、主ビューもしくはロケータの表示箇所をクリックしてください。コントロールの各機能をお試し下さい。それでも改善しない場合は、ブラウザの「更新ボタン」を利用すると、ビューア自体が初期化されます。
- 画面サイズが小さく、主画面下部のボタン類が表示されない場合には、操作ボタンが機能しない場合があります。そのような場合には、ブラウザのフル画面機能をご利用ください。
|
5.動作環境 |
|
- ハードウェア: 下記のソフトウェアが安定して動作する仕様であれば利用可能です。
- ソフトウェア: WindowsXP、MacOSX以降のOSで、Adobe Flash Player (Macromedia Flash Player 8 以上)をインストールしたWebブラウザが動作すること。
- 必要な設定: WebブラウザにはJavaScriptの動作設定が必要です。設定で利用が「許可」されている必要があります。
- 動作確認: 本バージョンは下記の組み合わせで動作を確認しています。(随時調査)
- Core2Duo + WindowsXP(pro,sp2) + Internet Explorer-7.0 + (Flash Player 9)
- Core2Duo + WindowsXP(pro,sp2) + Mozilla Firefox-3.0 + (Flash Player 9)
- Core2Duo + MacOSX-10.5 + Safari-3.0 + (Flash Player 9)
- 画面サイズ: このLimeはフリーサイズですが、1024×768画素(XGA)以上を推奨します。(機能版を除く。)
- ネットワーク: クライアント側にはADSL以上が必須。(ただし、サーバー側に相応の配信環境が前提。)
|
6.免責事項 |
|
|
本ビューアはiPallet/Limeを基にしています。iPallet/Limeの一般的な説明や、免責事項等に関しては、こちらをご覧ください。 |
| |
|
概要と閲覧方法 |
検索機能 |
操作上の注意事項 |
免責事項等 |
| |
|
| Copyright © 2008-2014 Japan Drosophila Database Preparation Group. All rights reserved. |