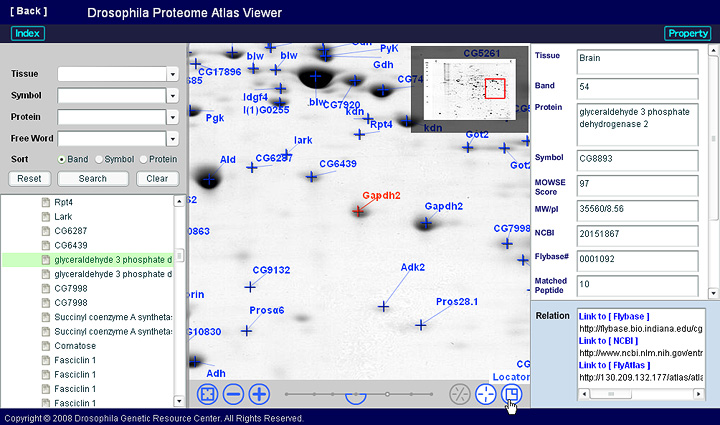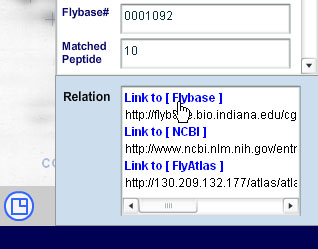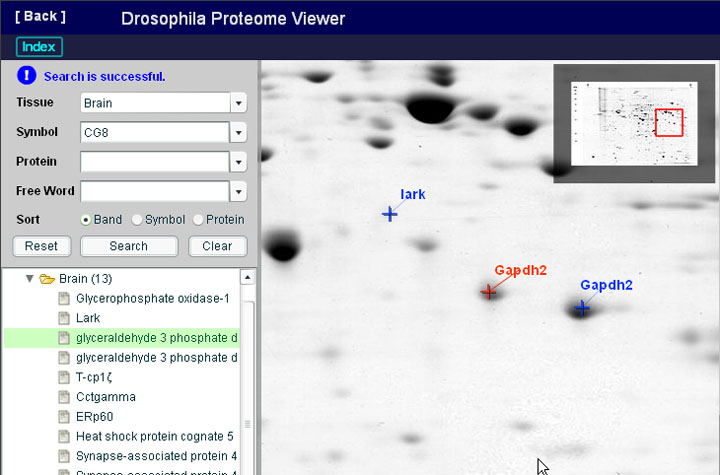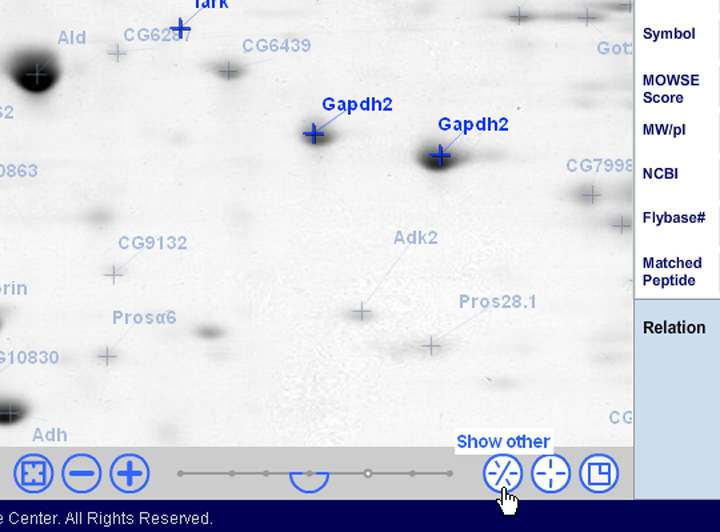Usage of Viewer and Application Consideration |
Overview and Browsing Method |
Search Function |
Application Considerations |
Disclaimer |
| |
|
1. Overview and Browsing Method |
|
1-1. Move the Image
- By pressing the left mouse button in the main viewer located in the center, the image automatically translates so that the clicked position is moved to the center.
- By dragging the image in the main viewer, the image moves according to the mouse movement.
- You can change the display range by clicking or dragging the locator which you can see in the upper right corner. When releasing the mouse button, the display range is selected.
- Label selection is triggered by clicking the label, and the annotation is shown as a blue or red line. Once you select the label, you can not move the image. In order to move the image again, please click outside of the selected annotation.
|
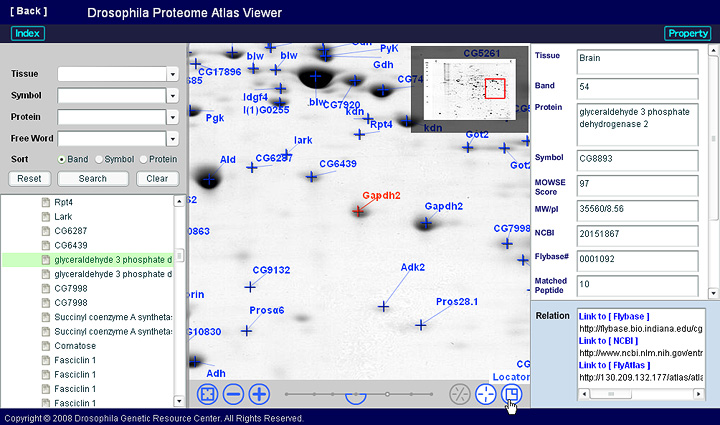 |
|
1-2. Zoom In and Out
- You can zoom in and out by pressing "+" and "-" in the control, respectively. Based on the displayed image size, zooming in makes it twice as large and zooming out makes it half its original size, which means a fixed scaling factor.
- By moving the slider right or left, you can display the image in an arbitrary scaling factor. However, the image quality becomes deteriorated compared to the fixed scaling since scaling is realized by the program.
- When overlaying the mouse cursor on the semicircle in the slider, the current scaling factor is displayed. Note that it is calculated based on the original image size, which is 100%.
- The size fitting button is located on the extreme left in the control. Also, initialization is executed by pressing the button.
1-3. Locator
- You can display and switch the locator image. After zooming in, you can check the location and display the image you need at once.
|
|
1-4. Labeling by Structure Tree and Index
- The tree and the index are located in the left lower half. Contents will be displayed by clicking the triangle mark in front of the folder.
- Select the item in the tree, and the label (annotation) in the image is selected (turns red). At the same time, attributes are displayed on the right side of the screen.
- To display the image, an item either from the tree of the image needs to be selected.
- If you select the selected item in the tree again, the corresponding label moves to the center on the image. Note that this operation is not a double-click.
- In the initial state, the different labels on the image are displayed with a faint blue color. To display all of them, please select the annotation button in the control
1-5. Search Function
- The searching form is located in the left upper half of the screen. Details are described in the following page.(Details)
1-6. External Link Function
- Links to the external database are at the attribute display located in right lower side as shown in the above right figure on this page. The links there open a new browser window or a tab.
|
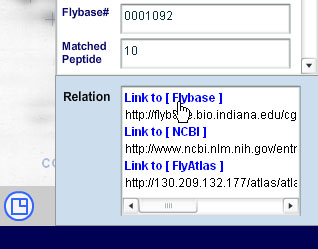 |
2. Explanation about the Operation Buttons |
|
Necessary and optional functions for operation are located under the main viewer. Starting from the left:
- Size Fitting (Initialization): Initialize the location and scaling. Also, resize to the current display range.
- Zoom In and Out: Based on the original 100% image size, you can zoom with two types of fixed scaling factors, double and half. The gray color of the button indicates that no more zooming-in or out is possible.
- Zooming Slider: Zooming in and out with an arbitrary scaling factor. Maximum size is 150% larger than the image size. The image quality becomes slightly deteriorated when you use the zooming slider.
- Displaying Non-search Target: Display the labels (annotations) excluded from search when displaying the search result.
- Displaying Labels (Annotation): Display labels (annotations) on the image. Default state is off.
- Switching the Locator display: Switch on or off the locator display. Once a new image is loaded, the display state turns off.
|
 |
| |
|
3. Search Function |
|
Searching form is located in the left upper half of the screen.
- The scope of searches includes "Tissue", "Symbol", "Protein" and "Free Word" of Molecular Function and Biological Processes. It Automatically displays an annotation level when searching.
- For different tissues available, select from the list.
- For others, do an AND search by sectioning the text by using SPACE. This does a partial match with the text. As the text, you can use English one byte characters and symbols. There is no distinction between capital letters and small letters.
- All labels (annotations) are displayed in the retrieved result.
- The history of the retrieved keywords remains. Each retrieved item remains in the history list. This history disappears when the browser is refreshed.
- Sort function for Band, Symbol(CGID) and Protein. When there is no item for Symbol, use Protein name.
- When searching, other non-related data is also displayed. The label (annotation) display switch button becomes effective in the control part.
- Press the reset button to reinitialize the search. Pressing the clear button will only erase the text in the form.
|
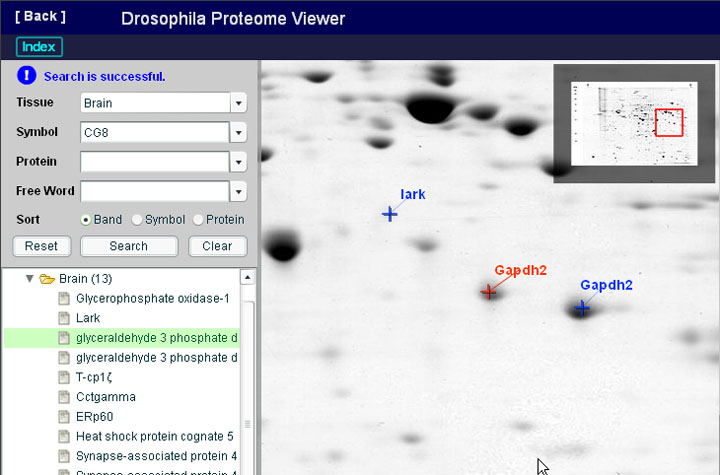
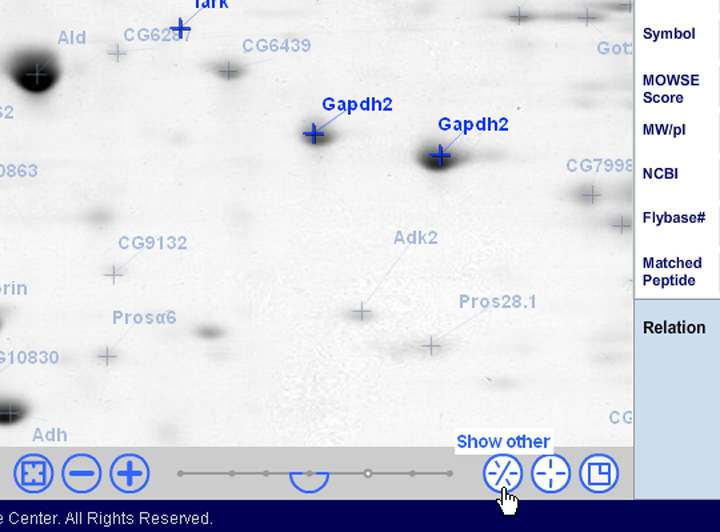 |
| |
|
4. Application Considerations |
- When using the Internet, the bandwidth demand will be considerable due to image transmission. So we recommend ADSL or a faster broadband networking environment.
- Please note that a large amount of packets is received if you use mobile communication, especially when your contract is a pay-as-you-go contract.
- When switching images, the background will be visible for a short moment. This is not a software bug, but a specification of this viewer.
- When you drag and move the image with the mouse, a thin line with the background color might be displayed in the boundary of the image. In this case, please redisplay the image by moving with the mouse. Please note, that is you press the browser's refresh-button, the application view will be reinitialized, so please be careful.
- When the mouse operation is too quick, the display of the image might not catch up with the operation and sometimes a different image might be displayed. In this case, please redisplay the image by moving with the mouse.
- To reduce the load of the PC, please do the next operation after drawing of the image is finished.
- Please do not press the key continuously when using the key operation.
- Please click the main view or display of the locator when the screen becomes unstable. Please try each function of the control. When it still doesn't improve, please reinitialize the viewer itself by pressing "Refresh Button" of the browser.
- When the window size is too small to display the buttons under the main image, the operation buttons might not work. In this case, please use the full screen function of a browser.
|
5. Operating Environment |
- Hardware: Any hardware specification is appropriate, as long as the following software works.
- Software: WWindowsXP, MacOSX or later, a web browser with Adobe Flash Player (Macromedia Flash Player 8 or later.)
- Requisite Setting: You need to enable JavaScript in a web browser setting.
- Checking of Operations: We have confirmed this version works at least in the following settings.(Continually revised)
- Core2Duo + WindowsXP(pro,sp2) + Internet Explorer-7.0 + (Flash Player 9)
- Core2Duo + WindowsXP(pro,sp2) + Mozilla Firefox-3.0 + (Flash Player 9)
- Core2Duo + MacOSX-10.5 + Safari-3.0 + (Flash Player 9)
- Screen Size: Larger than 1024x768(XGA) recommended. Still works with smaller than XGA.
- Network: Faster than ADSL on the client side. Proper networking environment on the server side.
|
6. Disclaimer |
|
This viewer is created based on iPallet/Lime. In terms of general description or disclaimer about iPallet/Lime, please visit here. |
| |
|
Overview and Browsing Method |
Search Function |
Application Considerations |
Disclaimer |
| |
|
| Copyright © 2008-2014 Japan Drosophila Database Preparation Group. All rights reserved. |